Dual Boot macOS and Windows on the ThinkPad X220
The most straightforward way to configure the ThinkPad x220 to dual boot macOS and Windows is to have each operating system installed on its own drive.
To dual boot from a single drive see the instructions here.
Two drives can easily be installed in the x220: one 2.5-inch SATA drive in the primary drive bay (supporting speeds up to 6Gb/s) and one mSATA drive mounted under the palmrest (supporting speeds up to 3Gb/s).
It will be necessary to have a UEFI installation of Windows for the Clover bootloader to operate properly.
- Install macOS by following the steps in the guide
- Obtain an installation ISO for whatever version of Windows you want to install
- Use Rufus to create a UEFI-bootable Windows installation USB using GPT partition scheme for UEFI and FAT32 file system as shown here:
.
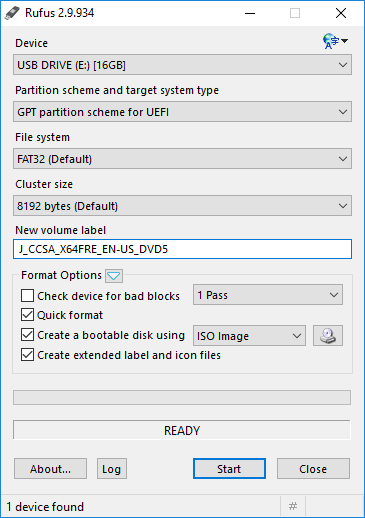
. - Install a second drive in your x220 for the Windows installation
- Remove the drive from your x220 that contains macOS (to prevent the Windows installer from touching it)
- Restart the computer and press F1 to access the BIOS settings
- Select the Startup tab and set UEFI/Legacy Boot to UEFI Only and then Save and Exit
- Boot from your Windows installation USB and follow the normal Windows installation steps. Windows will automatically install in UEFI mode.
- Put the macOS drive back in the computer
- Switch the BIOS settings back to Both for UEFI/Legacy Boot. This will allow you to boot from non-UEFI USB drives if you ever need to do that.
- In the BIOS settings, select your macOS drive as the first boot device then Save and Exit
- The Cover boot menu should now show entries for both macOS and Windows
Notes
- Some suggestions for configuring the Clover bootloader on the ThinkPad x220 are in the forum discussion here
- An assortment of themes beyond those available in the default Clover installation is available here.
 Independent reviews of the best ergonomic mice, keyboards, standing desks and alternative devices. Proceeds support the Purple Maiʻa Foundation technology education nonprofit.
Independent reviews of the best ergonomic mice, keyboards, standing desks and alternative devices. Proceeds support the Purple Maiʻa Foundation technology education nonprofit.

