This guide is no longer being updated.
See the ThinkPad X220 Mojave guides hereThinkPad X220 macOS High Sierra 10.13
Installation Guide
Follow these steps to perform a clean installation of macOS 10.13 High Sierra on your ThinkPad X220 or X220 Tablet with an Intel Core i3, i5 or i7 CPU.
Most macOS 10.13 High Sierra features are fully functional on the ThinkPad X220. See the Not Functioning section of the Notes and Suggestions at the bottom of this page for the latest status.
- If you already have macOS 10.12 Sierra, OS X 10.11 El Capitan, or OS X 10.10 Yosemite on your X220 we recommend a clean installation of macOS 10.13 High Sierra, not an update from the existing installation.
- See the guide here to install macOS 10.12 Sierra on the ThinkPad X220.
- See the guide here to install OS X 10.11 El Capitan on the ThinkPad X220.
- See the guide here to install OS X 10.10 Yosemite on the ThinkPad X220.
- See the guide here to dual-boot macOS and Windows.
- Please use our contact form if you find anything that isn’t accurate.
PART 1 OF 4: ADJUST BIOS SETTINGS
- Install the modified BIOS version 1.46 to remove the whitelist check and permit the installation of a Wi-Fi card compatible with macOS. This modified BIOS will also enable advanced settings and improve battery life under macOS.
– MD5: 4a769c4f17e8aa0dc0e6927ebe75635d
– To install this modified BIOS from a bootable USB drive, see the instructions here.
– Please note the warning on the Advanced menu in the BIOS: Setting items on this screen to incorrect values may cause the system to malfunction! The default values will work fine but the wrong settings can prevent your X220 from booting.
Wi-Fi card recommendations:- Stock Wi-Fi cards in the X220 are not compatible with macOS
- Wi-Fi cards that require no configuration whatsoever and will work automatically in macOS:
- Dell DW1510 – 802.11a/b/g/n 2.4 GHz & 5 GHz (Broadcom)
or - Dell DW1515 – 802.11a/b/g/n 2.4 GHz & 5 GHz (Atheros)
- Dell DW1510 – 802.11a/b/g/n 2.4 GHz & 5 GHz (Broadcom)
- For 802.11ac + Bluetooth as well as Continuity/Handoff support, it may be possible to make the AzureWave AW-CE123H (aka Dell DW1550) card work by following the steps in the guide here. Another guide that might be helpful is available here. Note that it will not be possible to boot from our standard USB installer with this card installed; only install this card after the macOS installation is complete and the necessary modifications have been made
- Various other Mini PCIe and USB Wi-Fi adapters compatible with macOS are listed here
- A video showing the process to replace the Wi-Fi card can be viewed here
.
- Press F1 at startup to adjust the BIOS settings as follows:
– Restart > Load Setup Defaults
– Config > Power > Power On with AC Attach > Disabled
– Config > Serial ATA (SATA) > SATA Controller Mode Option > AHCI
– Security > Memory protection > Execution Prevention > Enabled
– Startup > UEFI/Legacy Boot > Both
.
PART 2 OF 4: CREATE USB INSTALLER
. - Download the Install macOS High Sierra app from the App Store
- Insert an 8GB or larger USB disk
- Open Applications > Utilities > Disk Utility
– Select the USB disk in the left pane (select the physical disk, not a volume on the disk)
– Click the Erase button
– Under Name: type USB
– Under Format: select Mac OS Extended (Journaled)
– Under Scheme select GUID Partition Map (If the Scheme option is not visible, go to the View menu and select Show All Devices)
– Click Erase
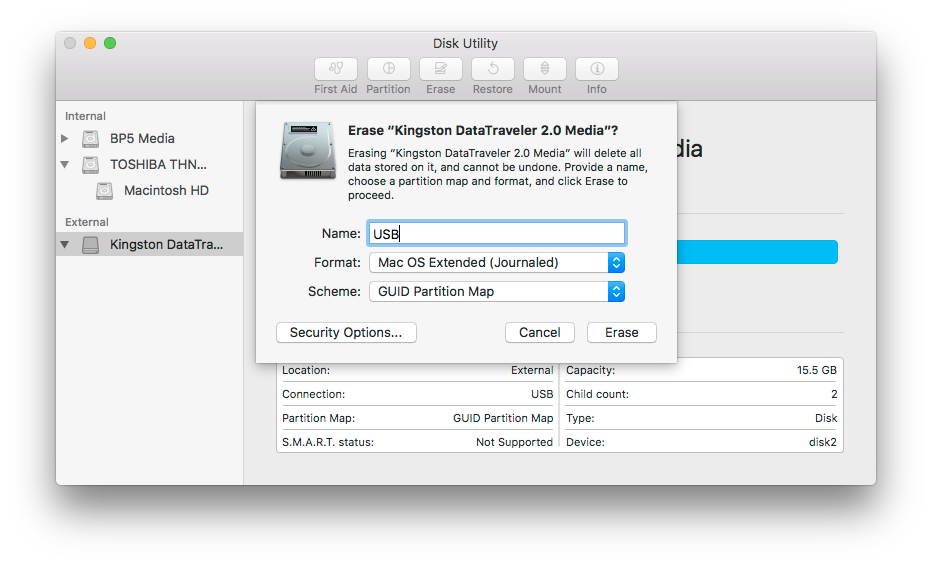
- Open Applications > Utilities > Terminal and enter the following command:
sudo /Applications/Install\ macOS\ High\ Sierra.app/Contents/Resources/createinstallmedia --volume /Volumes/USB --applicationpath /Applications/Install\ macOS\ High\ Sierra.app --no interaction
- Enter your password when prompted
- After approximately 25-35 minutes the process will finish and the USB will be renamed Install macOS High Sierra (wait for the “copy complete” message in the Terminal before continuing)
- Download the ThinkPad X220 macOS 10.13 Utility and Kext Pack and place a copy on your installation USB
- Launch Clover Configurator from the Utility and Kext Pack and click Mount EFI
- Click the Mount Partition button to the right of the EFI partition of your USB. It will appear as EFI on EFI, Install macOS High Sierra (disk*s1)
- Quit Clover Configurator and copy the entire EFI folder from the Utility and Kext Pack to the EFI partition of your USB, replacing the existing folder if present.
The EFI partition on your USB should now contain a single folder named EFI that contains two folders: BOOT and CLOVER. It should look like this:
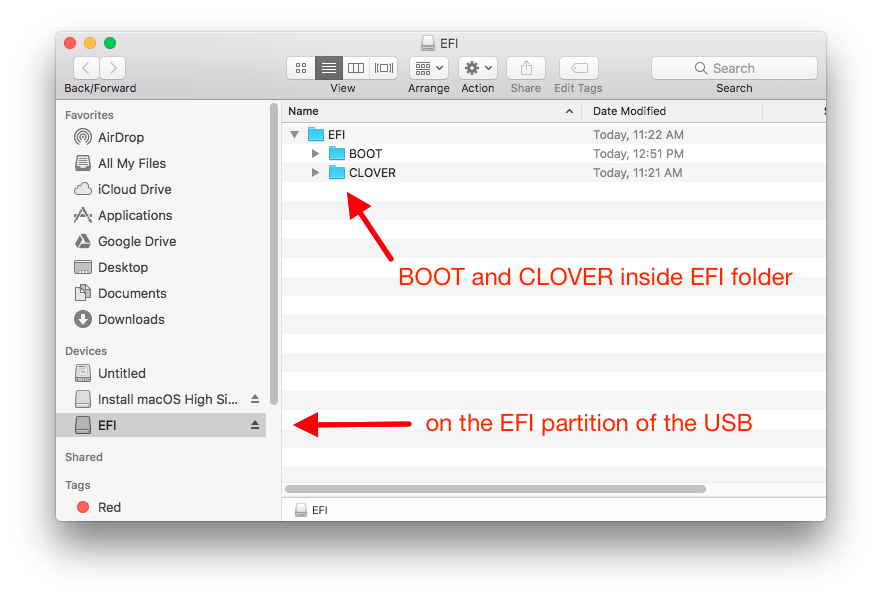
- Eject your USB
.
PART 3 OF 4: INSTALL macOS HIGH SIERRA
. - Disconnect any external monitors or other devices and place the USB installer in a USB 2.0 port of your ThinkPad X220. Press F12 at startup to select the USB as your boot disk
- Use the arrow keys to select Boot macOS Install from Install macOS High Sierra at the Clover bootloader menu and press Enter
- From the macOS Utilities screen, launch Disk Utility
- In Disk Utility, click the View menu and select Show All Devices
- Select your target disk (select the physical disk, not a volume on the disk) and click Erase
- If the target disk is already in APFS format, or if multiple partitions exist, it may be necessary to click Partition and remove these partitions
- Some users have reported installation issues when more than one disk is installed (primary bay + mSATA). It may be necessary to temporarily remove any additional disks.
- You must end up with a single partition on the disk as described in the next step
- Name the target disk Macintosh HD, select Macintosh OS Extended (Journaled) format and GUID Partition Map scheme, then click Erase
Do not select APFS format as this will prevent the installation from completing. The file system will automatically convert to APFS during the installation process if your target disk is a solid-state drive (SSD).
It should look like this:
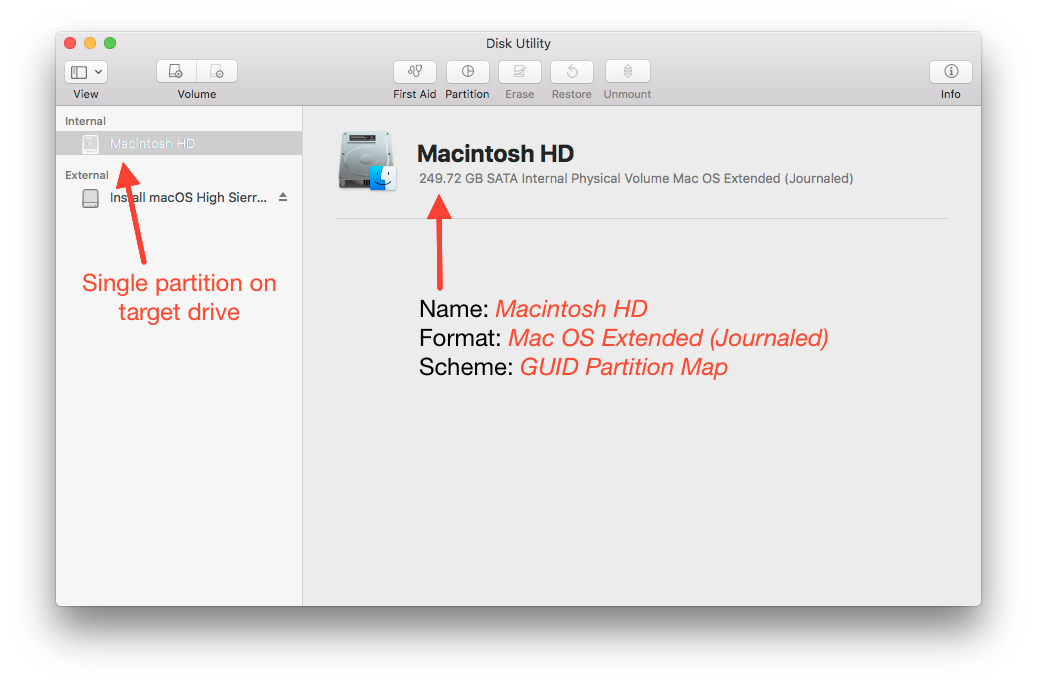
- After the erase process finishes, quit Disk Utility, select Install macOS and follow the prompts to do a standard macOS installation on Macintosh HD
- The first stage of the install process should take about 5 to 10 minutes (if the screen dims you can press a key to wake it)
- The computer will restart at least once during the next stage. When it does, press F12 to ensure that it boots from the USB. At the Clover menu, select Boot macOS Install from Macintosh HD and press Enter to continue. The installation process will then continue very slowly and the screen may become distorted. The computer will eventually restart again. Press F12 to ensure that it boots from the USB.
- When Boot macOS from Macintosh HD appears on the Clover menu, select this entry and complete the guided macOS setup
.
PART 4 OF 4: POST INSTALL
. - Copy the Utility and Kext Pack to your Desktop and eject the USB installer
- Open Applications > Utilities > Terminal and enter the following command to allow apps from unidentified developers:
sudo spctl --master-disable
- Launch Clover Configurator from the Utility and Kext Pack and click Mount EFI
- Click the Mount Partition button to the right of the EFI partition of your hard drive. It will appear as EFI on EFI (disk*s1)
- The EFI partition for Macintosh HD should now be mounted and show in the sidebar under Devices when you open a Finder window
- Quit Clover Configurator and copy the entire EFI folder from the Utility and Kext Pack to the EFI partition of Macintosh HD, replacing the existing folder if present (just as you did in step 12 for the installation USB).
- Open Utility and Kext Pack > EFI > CLOVER > kexts and launch the script entitled _kext-install.command
- Enter your password when prompted and wait for the process completed message after the script has installed the kexts
- Confirm the installation USB has been removed and restart the computer
- Install any High Sierra system updates available from Apple through Software Update and take a moment to read through the Notes and Suggestions section below
- Recommended additional steps to improve battery life with optimized CPU power management:
- Confirm that you have an active connection to the Internet
- Open Applications > Utilities > Terminal then copy and paste the following command in the Terminal window and hit Enter:
curl -o ~/ssdtPRGen.sh https://raw.githubusercontent.com/Piker-Alpha/ssdtPRGen.sh/master/ssdtPRGen.sh
- Next, paste this command in the Terminal window and hit Enter:
chmod +x ~/ssdtPRGen.sh
- Finally, paste this command in the Terminal window and hit Enter:
./ssdtPRGen.sh
- Answer ‘N’ to the questions about copying and opening the ssdt files
- A customized SSDT.aml for your specific machine will now be in the directory /Users/yourusername/Library/ssdtPRGen
- Copy the file named SSDT.aml to /Volumes/EFI/EFI/CLOVER/ACPI/patched/
(you may need to run Clover Configurator to mount the EFI partition) - Restart the computer
Notes and Suggestions
- User Reviews of this Guide
- Fair Logic’s video demonstration on YouTube – September 3, 2106
- Pyroisonfireee’s review on Reddit – June 24, 2016
- imtony’s video demonstration on YouTube – March 15, 2016
.
- General Suggestions
- If you are encountering restarts and kernel panics when resuming from sleep, try the following:
- confirm that Allow Bluetooth devices to wake this computer is checked on in System Preferences > Bluetooth > Advanced… and have at least one Bluetooth device connected to your X220 before putting it to sleep
or - disable Bluetooth in the BIOS under Security > I/O Port Access > Bluetooth
or - use the workaround created by tluck in the T420 guide here
We are attempting to develop a better solution for this issue.
- confirm that Allow Bluetooth devices to wake this computer is checked on in System Preferences > Bluetooth > Advanced… and have at least one Bluetooth device connected to your X220 before putting it to sleep
- If Bluetooth is not available after waking from sleep, toggle the wireless radio switch on the left side of the computer off and then on again
- If you encrypt your boot drive with FileVault it will be necessary install additional drivers from the latest Clover release here. Download the .pkg version of the installer, select Customize and then Clover for UEFI booting only. The necessary drivers are found under UEFI Drivers > FileVault 2 UEFI Drivers.
- Keep your installation USB on hand. After installing macOS system updates it is sometimes necessary to boot the system with the USB and re-install kexts to get everything working properly again.
- Use Clover Configurator if you need to mount the EFI partition
- Using Clover Configurator to edit the default config.plist is not recommended. This program will automatically and without warning makes changes to the default settings in the <key>ACPI</key> section that will prevent the system from booting. If edits are needed, open config.plist with TextEdit and follow the format explained here.
- If a kernel panic occurs, boot from the installation USB, select the installation drive, hit the space bar and select Boot Mac OS X in safe mode to successfully boot and make necessary changes.
- USB adapters for wireless mice or keyboards may trigger a restart when attempting to shut down. The only known solution is to remove the USB adapter before shutting down. Updating to High Sierra 10.13.6 may also resolve this issue.
- Default sleep settings may cause a 20-25 second delay in sleeping and waking. To reduce this delay the hibernatemode setting can be changed to mode 0 by entering the following command in Applications > Utilities > Terminal:
sudo pmset -a hibernatemode 0
- If you are encountering a black screen when waking from sleep, add darkwake=8 to the Arguments section of the Clover config.plist. Edits to the Clover config.plist can be made using the TextEdit application and following the format explained here.
- If System Information indicates no TRIM Support for your SSD, update your drive with the latest firmware and then enable TRIM by entering the following command in Applications > Utilities > Terminal:
sudo trimforce enable
- If you experience unusually long boot times after enabling TRIM you can disable it again with the following command:
sudo trimforce disable
- If you are encountering restarts and kernel panics when resuming from sleep, try the following:
- Touchpad, TrackPoint and Tablet Input
- Touchpad and TrackPoint use a version of RehabMan’s VoodooPS2Controller.kext modified by tluck for the ThinkPad T420 in the guide here and further modified for gesture support by Henry López del Pino.
- Turn off the touchpad with the <PrtSc> key if you will only be using the TrackPoint – this will prevent an issue with unintentional double-clicks with the TrackPoint buttons.
- Touchpad supports three-finger swipe right and left (forward and back) in Finder, Safari and other browsers as well as three-finger swipe up for Mission Control and three-finger swipe down for App Exposé.
- For X220 Tablet models, pen input should already work, however pressure sensitivity does not register correctly. For touch input, install ControllerMate and use one of the following ControllerMate scripts:
- TouchSierra written by jakibaki. Jakibaki’s script also adds some gestures including swipe from top to get Mission Control, swipe from bottom for Launchpad and swipe from left/right to switch workspaces.
- NewTouchSierra written by Jpeezzy. Jpeezzy’s script enables additional touch input and supports click and drag functionality.
.
- Special Keys
- The <PrtSc> key toggles the touchpad on and off
- The <ScrLk> and <Pause> keys adjust screen brightness as do the standard <Fn>+<Home> and <Fn>+<End> keys
- The <Insert> key will eject the CD/DVD drive (attached by USB or docking station)
- The <Windows> key functions as the macOS <Option> key
- The <Alt> key functions as the macOS <Command> key
- The <Fn> key is used as follows:
<Fn>+<F4> puts the computer to sleep
<Fn>+<ScrLk> toggles NmLk (to use the right side of the keyboard as a number pad)
<Fn>+<Home> brightness up
<Fn>+<End> brightness down
<Fn>+<PgUp> toggles ThinkLight
.
- Video / Displays
- Graphical artifacts may appear, especially on systems with 4GB or less of RAM. Some methods that might reduce this problem:
- Install updates for any affected applications such as Firefox or Chrome
- Adjust hardware acceleration settings in affected applications
- Install additional RAM and/or try different RAM modules
- Use TextEdit to add a patch to the Clover config.plist to increase the maximum VRAM allocation as described here
- Press F1 at startup and go to Advanced > System Agent (SA) configuration > Graphics Configuration
- Set DVMT Pre-Allocated to 128MB
- Set DVMT Total Gfx Mem to MAX
- If screen brightness controls are not working, remove AppleBacklightInjector.kext from /Library/Extensions, run Kext Utility and then restart the computer.
If you continue to encounter problems with brightness control, try creating a version of AppleBacklightInjector.kext customized for your hardware configuration using the script available from RehabMan here. - If you are encountering a black screen when waking from sleep, edit the Clover config.plist and add the boot argument darkwake=8
- To enable scaled resolutions of 1536 x 864 and 1920 x 1080 on the stock LCD panel, follow the steps here
- Video output through VGA, DisplayPort and docking stations works normally for single external monitor configurations (internal LCD + one external monitor)
- If an external monitor is not automatically detected, open System Preferences > Displays and press the Option key (the <Windows> key on the X220 keyboard). This will show a Detect Displays button which should make the external monitor show up immediately.
- External monitors connected to the VGA port should be connected and powered on before booting the computer.
- If an external monitor is attached to the VGA port and the internal display remains dark, try increasing brightness with the <Fn>+<Home> keys.
- If you have installed a FHD (1920×1080) panel it may be necessary to remove the Replace 4th port with VGA patch in the Clover config.plist and take additional steps to inject a custom EDID. The discussion here includes additional details.
- To enable Night Shift, run the script available here.
.
- Graphical artifacts may appear, especially on systems with 4GB or less of RAM. Some methods that might reduce this problem:
- Miscellaneous
- To enable USB 3.0 on Core i7 X220 systems, download GenericUSBXHCI.kext here and place in /System/Library/Extensions and on your EFI partition in EFI/CLOVER/kexts/Other
- The GMYLE BC618T 54mm 2 Port USB 3.0 ExpressCard Adapter has been reported to work correctly in High Sierra on the X220 by taking the following steps:
- Rename AppleUSBXHCIPCI.kext located in /System/Library/Extensions/IOUSBHostFamily.kext/Contents/PlugIns to AppleUSBXHCIPCI.kext.bak
- Download and install GenericUSBXHCI.kext using Kext Utility
- To enable docking station headphone and microphone ports, use the alternate AppleHDA_20672.kext available here. Simply place this alternate version in Utility and Kext Pack > EFI > CLOVER > kexts > Other and repeat steps 28-30 above. Note that the combo audio jack on the right side of the computer will not function correctly with this alternate AppleHDA_20672.kext. It is also necessary to manually switch the Output in the Sound preferences when using this alternate version. We are working on a solution to these issues.
- DW1510 wireless cards can be rebranded to identify as native Apple AirPort Extreme cards by following the steps here
- Time Machine can be used to backup and restore your X220. Complete the restore process by booting from the installation USB and repeating steps 24 – 27 (and optionally step 32) to restore the contents of the EFI partition.
- HWSensors provides a convenient way to monitor the status of your system from the menu bar
- Smart Scroll can be installed to enable middle-button TrackPoint scrolling even when the touchpad is disabled
- Ukelele or Karabiner-Elements can be installed to create customized keyboard layouts
- FruitJuice and coconutBattery provide convenient ways to monitor the health and status of your battery
- If the Bluetooth radio is turned off in Windows or Linux it may no longer show up when booting into macOS. Boot back into Windows or Linux to turn the Bluetooth radio back on.
- To enable Ericsson HSPA + (F5521gw) WWAN card see the discussion here
- Battery life may be improved by disabling Intel Turbo Boost Technology with the kext available here
- Sources / Credits
- Not functioning
- SD Card reader
- Fingerprint reader
- Microphone mute button on top of keyboard
- For X220 Tablet models, pen pressure sensitivity does not register correctly (see the Touchpad, TrackPoint and Tablet Input section above for additional information)
- Some users have reported random freezes where the system continues to run but the user interface becomes unresponsive. This problem occurs on many different platforms under High Sierra and is not specific to the X220. Only some X220 units are affected and we have not been able to reproduce the problem on our test units. We believe the problem may have something to do with the graphics framework and shared system memory. Here are a few things to try if you encounter this problem:
- Update to macOS 10.13.4 or later
- Press F1 at startup and go to Advanced > System Agent (SA) configuration > Graphics Configuration
- Set DVMT Pre-Allocated to 128MB
- Set DVMT Total Gfx Mem to MAX
- If you have two RAM modules installed, try removing one and see if the problem still occurs. It may be that just one module that is the source of the trouble.
- If you have less than 8GB of RAM, adding additional RAM may help
- Try adjusting hardware acceleration settings, if possible, for applications that are running when the freezes occur (such as Chrome)
- See the procedure here about removing the mediaanalysisd daemon


